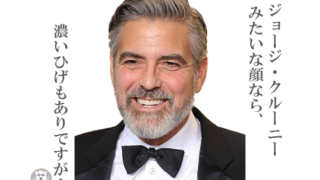こんにちは。Kotobukiです。
事業会社で役員をしています。
ノートパソコンの代わりにiPadを持ち歩けば、それで仕事に対応出来るか?
そんなことを現在進行形で実験しています。iPadはノートPCの代わりとなるか、また代わりとなるためのポイントをまとめました。
私自身の仕事は、週のうち半分が事務所(or自宅)、半分が外出。
月に数回は出張、1~2泊程度のショートステイです。
1日の中では、ZOOMを使った打ち合わせや会議、ワード、エクセル、パワーポイントを使った資料作成、社内外とのメールのやりとり、SNSへの投稿などでパソコンを使っています。
一般的なサラリーマンと同じような毎日です。年齢や立場で以前と比べて、自分で資料を作成する頻度や量は、随分と少なくなりました。
それでもiPadとノートPCを2つ抱えて外出。その重さは、かなり消耗します。
iPadはノートPCの代わりとなる?
結論から言えば「充分にiPadは代わりになる」と考えています。
私自身も、パソコンを使わない方向で、仕事の進め方を順次変えていっています。
とはいえ、まだまだ初心者レベル。
あの堀江貴文さんは『スマホ人生戦略 お金・教養・フォロワー35の行動スキル』のなかで、「もう、パソコンはいらない。スマホがあればどこにいても働けるし稼げる」と書いています。
なかなかそのレベルへ行くのはハードルが高いので、まずは「外出時はパソコンを持ち歩かない」が当面の目標、いずれは「パソコン要らない」とホリエモンのように言ってみたいものです。
iPadオンリーで仕事をした時のメリット
メリットは3つ。
iPadは軽い
なんといっても軽さ。iPadの重量は700グラム。
持ち運びできるノートパソコンの半分の重さです。
バカにならないのがACアダプター付き電源コード。単体で300~400グラムあるので、セットで2キロ超。2リットルのペットボトル並みです。
iPadは早い
iPadの重量700グラムなら、持ったまま、立ったまま使える重さ。
これなら電車の中で、例え満員電車の中でも仕事が出来ます。
サクサク動く、スピードはありがたいです。
またクライアントと打ち合わせで画面を共有するとき、パソコンの電源を入れるのは時間がかかります。その点、iPadはすぐ使えます。
iPadは便利
たくさんのビジネス系アプリや便利ツールが使えるiPadは便利です。
パソコンにも便利ツールがありますが、いちいち電源入れて、サイトにアクセスしてとなると、必要な時に使えないことも。
デスクトップにアプリを並べておけば、いつでも、どこでも使えます。あとで必須のビジネスアプリを紹介します。
逆にiPadで仕事をした時のデメリット
作業スピードが遅くなる。
これに尽きます。
しかも、これは致命的な欠点。
特に文字入力の速度がiPadは圧倒的に遅いです。
例えばワープロ原稿1枚あたり、パソコンの倍の時間がかかるならば、それは使えないという事です。
iPadはスマホと違って、画面上にパソコンと同じ配列でキーボードが出て来ますが、おそらく誰が打ってもパソコンのようなスピードにはなりません。不思議ですね。
YouTubeを検索すれば、こんな達人もいますが…
それでもパソコンのブラインドタッチの方が早そうです。
また機能を使いきれず、自分の場合もそうですが、パソコンとの併用で二度手間、三度手間になることも。
例えば、iPadで確認したメール添付の資料を、そのままiPadから印刷せずに、会社のパソコンにログインしなおして印刷するようなケース。
iPadの印刷機能を使えば、直接プリントアウトできますね。
iPadで作業スピードを上げるために
この2つがポイントかと。
・ キーボードを外付けする
・ iPadの機能やビジネスアプリを使いこなす
キーボードを外付ける
ノートパソコンの持ち運びをやめるためには、外付けのワイヤレスキーボードがマストです。これにより文字入力のスピードが格段にアップします。
Apple純正のMagic Keybordは、iPad用とiPad Pro用の2種類。
私自身はテンキーのない最も安価な10,334円のモデルを持っています。
ワイヤレスキーボードは重さ200グラム、驚くほどの軽さで、持ち運びにストレスがかかりません。しかもオシャレ。
サイズは12インチのノートパソコンとほぼ同サイズの幅27.9センチ。
私は普段は12インチのパソコンを使っているので、ストレスなく使うことができました。
iPadの機能やビジネスアプリを使いこなす
iPadをガッツリ使いこなしたいなら、こちらの7つはマスト。
①ZOOMなどのウェブ会議アプリ
ZOOMアプリを使う場合、横置きだとカメラ目線が難しいのでiPadを縦置きにして、角度を調整しながらカメラ目線になるよう角度を調整しましょう。
私は月2200円の有償サービスを利用しています。複数箇所との同時接続と録音機能がありがたいです。
iPadアプリの場合、PCと比べて画面共有機能が使いにくいです。共有までに時間がかかり、クライアントとの打ち合わせで使用する上では、少しじれったい印象を与えますので、そこは使い慣れることが必要かも。
私の場合、よくiPadアプリが立ち上がらない障害がおこります。原因がわからないのですが、iPadを再起動するか、ウェブから立ち上げると大丈夫かと。
②Dropboxなどのストレージアプリ
機種変更時のデータ移動の手間や、パソコンの紛失リスク、ファイル共有の効率性を考えるとクラウドストレージです。
Dropboxには様々な便利機能がついていて、Dropboxアプリから直接、WordやExcelのファイルを作成することができます。次でも書いていますが、これはかなり便利です。
私はzoomとDropboxを連携させて録音データを全てDropboxに保存しています。
iPadへの移行に関係なく、もはやデータはパソコンに保存する時代ではないのかもしれないです。Dropboxを使うならデスクトップアプリのダウンロードは必須です。
③MicrosoftWordやGoogleドキュメント、スプレッドシートなど
WordやExcelで作成したファイルをiPadで直接編集できるようにならないとノートパソコンの代わりは務まらないです。iPadでWordなどを使用する場合は、別途office365の申込が必要で、個人プランの場合なら年間12,984円です。
先に書きましたがDropbox経由で作成すると直接編集が可能ですが、一度Wordで作ったファイルをiPadで編集することはできません。office365の申込が必要です。不思議な感じがしますね。
いっそGoogleの無料サービスへMicrosoftから乗り換えを検討してみるのもアリかもです。
④AirPrintなどの印刷機能
iPadから保存した文書を直接印刷することができます。会社や自宅のプリンターがAirPrintに対応しているならそれ、非対応ならプリンター専用のアプリをインストールして印刷します。
⑤Slackなどのビジネスチャット
ビジネスチャットは、ビジネスに特化したコミュニケーションツール。Slackやチャットワークが有名。またoffice365の中には、ビジネスチャットとウェブ会議のいずれもが可能なTEAMSが入っています。
メールと比べてプロジェクトごとに情報が整理できるので、複数プロジェクトを同時に運営するような人にはビジネスチャットが手放せないです。
⑥Eightなどの名刺管理
大量にたまった名刺も、名刺管理アプリでデータ化、一元化しておけば、iPadで顧客情報を持ち運ぶことが可能になります。
無料で名刺データ化枚数が無制限なのは嬉しいです。
⑦Amazon kindle
Amazon kindle最大の魅力はメモとハイライト機能。
これまで本に付箋を貼ったり、線を引いたり、自分の手帳に書き写していた作業が、この機能で簡単にできて、しかも一元保存することができます。ブログや企画書の引用にも便利です。
7つ紹介しましたが、日本製はチャットワークとEightのみ。この分野の国内サービスの弱さは壊滅的です。
さらに作業スピードを高めるために
とはいえパソコンと比べて、まだまだスピードに劣るiPad。
でも技術の進化で、パソコンとそん色ない、あるいはそれ以上のスピードを実現する日は、きっと近いです。
今も機能はありますが、今後、さらに技術進化が期待される分野です。
・音声入力
・OCR画像認識
音声入力
Googleドキュメントを使えば、今でも音声をそのまま文字化することができます。
試しに何度かチャレンジしたことはありますが、精度が低く、現状では使い物になりません。でもこれも、将来的にはキーボード入力に代わる方法となるでしょう。
ZOOMの打ち合わせ内容が、そのままDropboxで議事録になれば最高です。
人間側にも、文字化を前提とした話し方スキルが求められそう。
OCR画像認識
現状、名刺管理アプリで使われる技術。導入当初と比べて、精度が格段に向上し、名刺ならほぼほぼ間違いなく文字化してくれています。
今後はもっと大量の画像文書が正確に認識されれば、その使い道を広がります。
本日は以上です。
もっと効率的にiPadが利用できれば、リモートワークと併せて、私たちの働き方も、より快適になるでしょう。
https://kotobuki.blog/2132/